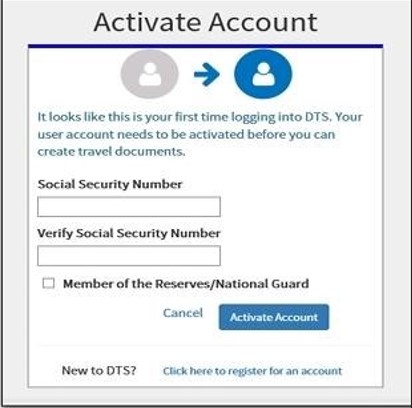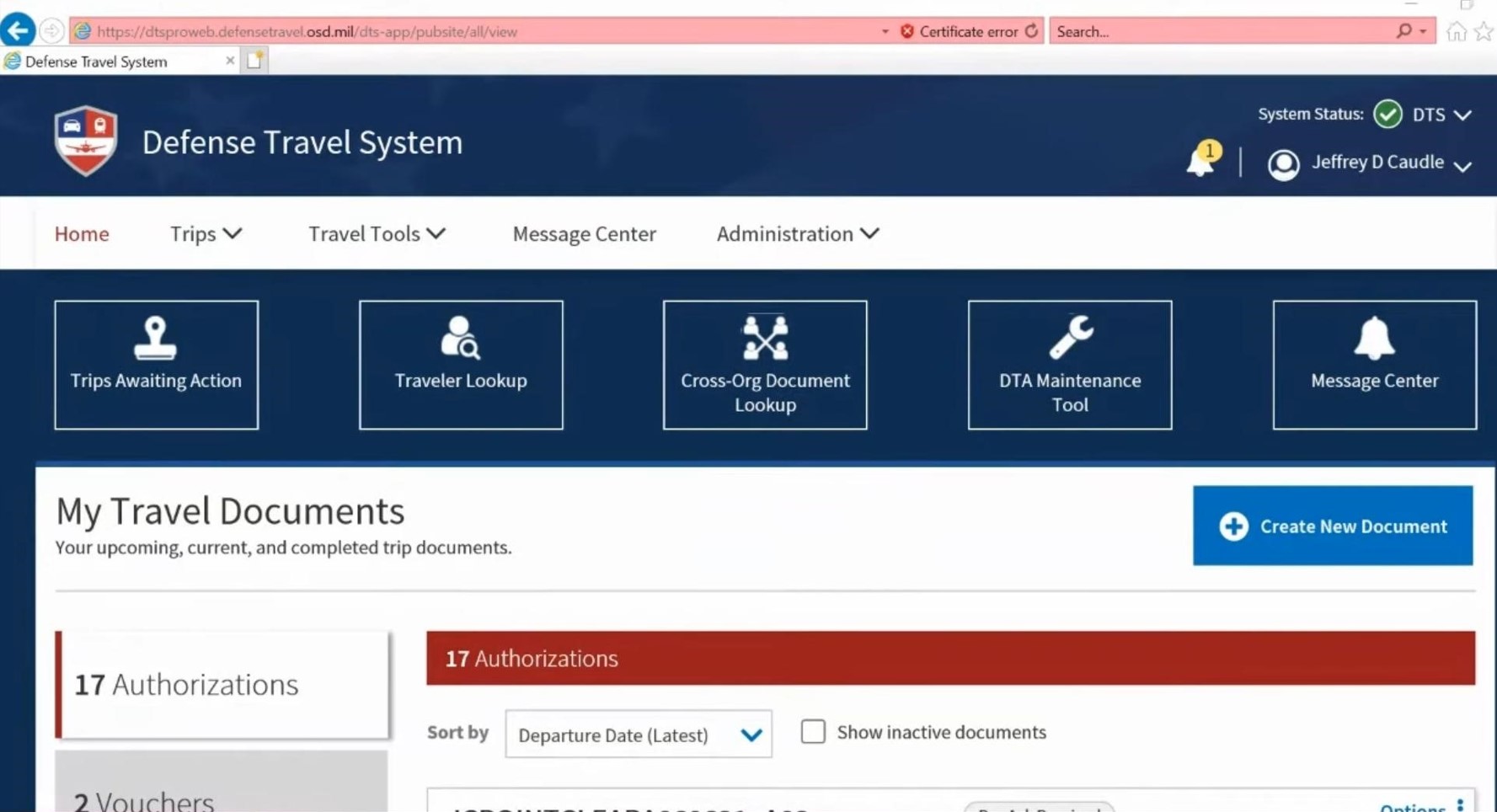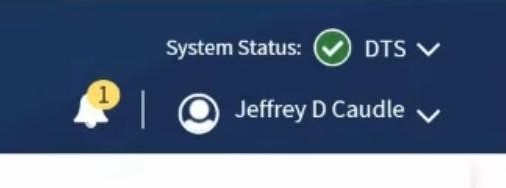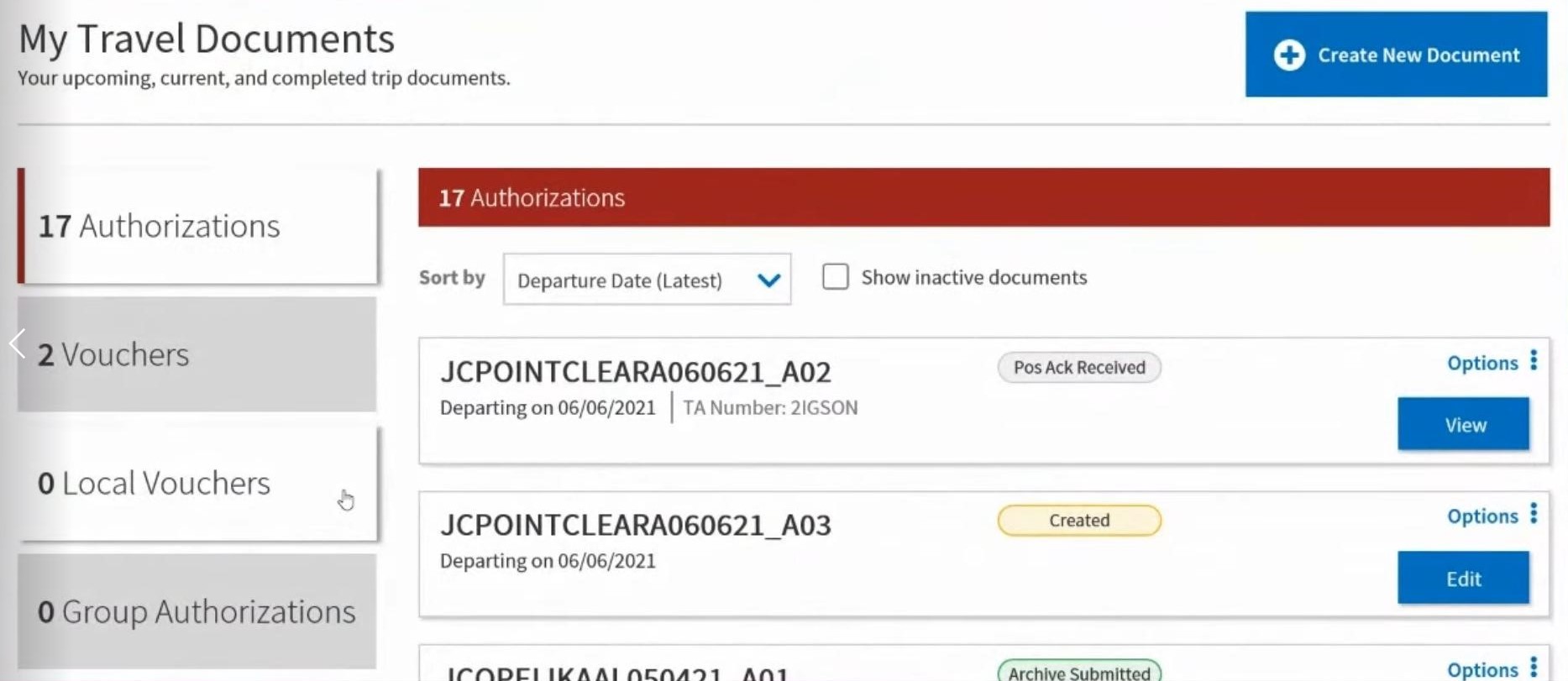To log in to DTS, you must have an active DTS profile. Therefore, you should contact your local Defense Travel Administrator to facilitate the sign-up process. You can contact DTA using the contact information available online at: https://www.defensetravel.dod.mil/site/localSupport.cfm.
A few things happen when you log in:
- DTS finds valid accounts registered by surname and social security number. When DTS finds a registered and valid account, DTS provides the account with a User ID. This allows the system to log in without rechecking the name and SSN.
- DTS was unable to find an account registered with your name and SSN. Or DTS found your account, but it’s not active. In this case, perform self-registration and enable the DTS profile.
- An error occurred that prevented DTS from creating the account. For example, DTA and CAC certificates registered with DTS have different names.
If you get this error regardless of the error type, try again and sign in again. If the error persists, please contact DTA. Be sure to record the content of any DTS error messages that you receive to aid in troubleshooting.
DTS will block access if you enter an incorrect CAC PIN three times. In such cases, you will need to contact the Local Registration Authority (LRA) or CAC office to initiate access.
How to Activate Your Own DTS Profile
If you attempt to log into DTS and DTS cannot find your registered account, or if your account is not active, DTS will display the Activate Account screen. As shown in the image below:
- Enter your Social Security Number (SSN) and complete it in the field provided.
- After that, check the box provided if you are in the Reserve or National Guard and would like to use the Reserve Component profile.
- Then, click Activate Account.
After clicking Activate Account, you will be presented with two options depending on your issue:
- If you already have a DTS account but are not active, DTS will automatically activate your account and display the toolbar. This way, you can go directly to the DTS Dashboard.
- However, if you do not have a DTS account, you must register.
Accessing DTS: First-time Users
After you log into the DTS Dashboard, you will find four main features:
1. Login Information
DTS displays the current system status in the upper right corner of the screen. In addition, there is a bell icon that can be used to display your organization’s notifications. An icon indicates the number of available alerts.
Your profile name appears next to the bell icon. You can view data such as your organization, organization access, and permission levels, update or reset your profile, and log out of your DTS.
2. Administrative Functions
The administration function is located at the top of the DTS screen and consists of five tools: Home, Travel, Travel Tools, Message Center, and Administration.
There are more entries in the “Travel” menu. First, Trips Awaiting Action are used to access documents in the routing process. Second, Traveler Lookup, which looks up other people’s travel documents.
Third, Cross Org Document Lookup is used to search for cross-organization-financed travel documents.
Next, the Traveler Tools menu has several derivative menus, such as Distance Calculator, Government Meal Rate Table, Mileage Rates Table, Per Diem Rate Lookup, Per Diem Rate Notes, And Routing Chain Lookup.
Further, Message Center provides access to DTS Travel News and DTS Notices.
Finally, Administration provides access to available administration tools. This menu is only available to Routing Officers and DTAs.
3. Quick Links
The DTS Dashboard has five shortcut tiles that lead to the same location using different tools. Your current DTS entitlement and access level determine which shortcuts appear on your screen. Traveler links are different from DTA links. These Quick Links are visible only on the DTS dashboard.
4. My Travel Documents
My Travel Documents contain three main areas:
- Document types: Allow you to select the type of travel documents you want to display. Options include Authorizations, Vouchers, Local Vouchers, and Group Authorizations.
- Document list: The documents you select in the document types will be displayed in the document list.
- Document creation: This allows you to create new documents.